Izdelava ozadja za program Stellarium
Program Stellarium verjetno ne potrebuje posebne predstavitve. S svojo zmogljivostjo, a hkrati dokaj enostavno uporabo se je priljubil marsikateremu astronomu in dandanes bi v astronomskih krogih že težko našli koga, ki se z njim še ni srečal. Kot vsestranski pripomoček nam služi pri poučevanju astronomije, pri načrtovanju in izvedbi opazovanj, včasih pa celo pri znanstvenem delu. Če tej vsestranskosti prištejemo še dejstvo, da je Stellarium primerek prostega programja (in s tem ne mislimo samo na ceno), ni težko razumeti, od kod takšna priljubljenost.
Pri svojih predavanjih ali javnih opazovanjih, kjer osnovne koncepte astronomije pogosto prikažem s tem programom, običajno za ozadje (ali bolje rečeno: ospredje) nastavim dejansko sliko okolice, kjer dogodek poteka. To ima ogromno didaktično, pa tudi povsem praktično vrednost. Zlasti orientacija z daljnogledom ali teleskopom na Dobsonovi montaži postane otročje lahka, če lahko kar s programom ocenimo, da bo objekt, ki si ga želimo ogledati, »eno polje levo in dvajset stopinj gor od vrha tiste smreke«.
Uporaba prave slike okolice skoraj brez izjeme naredi silen vtis na gledalce. Izkaže se, da mnogi – tudi bolj izkušeni – uporabniki programa bodisi ne vedo, da je to sploh mogoče, bodisi se izdelave lastnega ozadja ne znajo lotiti. Pa ni težko. Sam sem postopek opravil že precejkrat in se pri tem tako izvežbal, da lahko zdaj ob zahodu Sonca vzamem v roke fotoaparat in je ozadje za Stellarium pripravljeno, še preden se je nebo dobro stemnilo. Namen tega prispevka je razložiti postopek izdelave ozadja in dati tistim, ki bi se ga želeli lotiti, nekaj koristnih napotkov.
Kratek oris postopka
Izdelava ozadja poteka v štirih korakih: fotografirati moramo okolico, posnete fotografije zložiti v eno panoramsko sliko, z nje odstraniti nebo (ter po potrebi narediti kak kozmetični popravek) in na koncu ustvariti ustrezno opisno datoteko, da bo Stellarium sliko znal naložiti.
Fotografiranje okolice
Naj najprej opišem idealne pogoje, v katerih vam ta korak ne bo mogel spodleteti.
Najprimernejši trenutek za fotografiranje okolice je na povsem jasen dan kakih dvajset minut po zahodu Sonca (ali pa pred vzhodom – če ste bolj jutranje sorte). Takrat je okolica še vedno dovolj svetla ter enakomerno osvetljena in vidno je celo obzorje. Uporabite objektiv s čim širšim kotom (na številu potrebnih fotografij boste še zlasti prihranili z uporabo objektiva tipa »ribje oko«); če imate kompaktni fotoaparat, pa zoom nastavite na najmanjšo povečavo.
Fotoaparat pritrdite na stojalo tako, da bo prosto vrtljiv v vodoravni ravnini; nagib gor-dol pa nastavite tako, da bo pri vrtenju stojala najvišja točka obzorja ravno še prišla na posnetek. Posnemite prvo fotografijo, nato zasukajte stojalo za toliko, da bo v sredino iskala fotoaparata prišlo področje, ki je bilo prej na robu fotografije. Posnemite novo fotografijo in ponavljajte to, dokler niste posneli vseh 360° okolice. Kader na zadnji fotografiji naj se vsaj za polovico prekriva s tistim na prvi. Če želite, lahko sedaj fotoaparat nagnete naprej, da bo gledal bolj v tla (približno toliko, da bo sredina iskala tam, kjer je bil prej spodnji rob) in posnamete še en krog. Izkušeni izdelovalci panoramskih slik znajo fotografije posneti tako, da imajo na njih tudi tla pod stojalom fotoaparata, ampak to zahteva precej več ukvarjanja s programom za panorame. Za začetek se bomo zadovoljili s panoramsko sliko, na kateri tal ne bo videti. Ko ste posneli fotografije, vzemite kompas in si natančno oglejte (ter po možnosti zapišite), kateri detajl vaše okolice leži v smeri naravnost proti vzhodu. Ta podatek boste kasneje potrebovali za pravilno orientiranje panorame v Stellariumu.
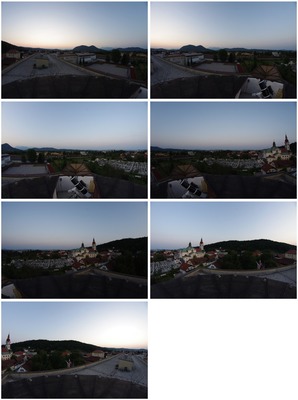
Serija fotografij, narejenih s strehe observatorija Gimnazije Šentvid v Ljubljani. Fotografije so bile posnete z objektivom tipa 'ribje oko', zato jih je bilo za pokritje vseh 360° pogleda potrebnih zgolj sedem.
Toliko o idealnih pogojih. V realnosti lahko marsikatero priporočilo brez slabe vesti prekršite, le zavedati se morate, kakšne posledice bo to prineslo. Panoramo lahko, na primer, posnamete tudi čez dan ali ob slabšem vremenu. V tem primeru tvegate, da bo blišč neba, oblakov ali Sonca »požrl« kako goro na obzorju in je na končani panorami ne boste imeli, čeprav bi morala biti tam. Malce – a ne pretirano – težje bo tudi odstranjevanje neba s slike. Fotografsko stojalo ni nujno potrebno: povsem dobre fotografije je mogoče posneti tudi »iz roke«. Pri tem utegnete imeti težave s paralakso bližnjih objektov, če se pri fotografiranju ne boste obračali okoli osi fotoaparata, in z valovitostjo horizonta, ki se ji lahko kar dobro izognete s tem, da poleg horizonta posnamete še čim več tal okoli sebe. Tudi kompas ni čisto nujen – orientacijo panorame lahko, na primer, določite glede na pozicijo gorá ali stavb, katerih azimut odčitate z zemljevida. Več ko boste imeli izkušenj, bolj boste lahko pogoje in opremo prikrojili svojim potrebam: ne najlepše, a še vedno uporabno ozadje za Stellarium je mogoče narediti celo z na hitro posnetemi fotografijami s kamere na telefonu!
Izdelava panoramske slike
Posnete fotografije je sedaj treba zložiti v eno samo veliko panoramsko sliko. Sam za to uporabljam program Hugin (http://hugin.sf.net), ki je, prav tako kot Stellarium, prosto programje in je na voljo za vse sorte operacijskih sistemov. Avtomatiko v tem programu so v zadnjih različicah dodelali do te mere, da boste imeli po vsej verjetnosti z izdelavo panorame zelo malo dela. Opis, ki ga podajam tu, velja za različico programa Hugin 2013.0.0. Ker je prevod Huginovega vmesnika v slovenščino trenutno nepopoln, bom zaradi konsistentnosti imena gumbov, menijev ipd. zapisal takšna, kakršna so v angleški različici.
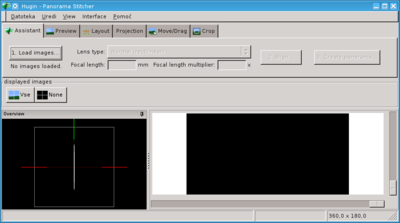
Huginov uporabniški vmesnik ima tri različice: osnovno, napredno in »za izkušene«. Med njimi lahko preklapljate v meniju »Interface«. Opis v tem prispevku se nanaša izključno na osnovno obliko uporabniškega vmesnika.
V program je treba najprej naložiti fotografije, ki ste jih posneli (prej jih morate seveda prenesti s fotoaparata na računalnik!). Naložite jih s klikom na gumb "1. Load images…". V oknu, ki se odpre, označite ustrezne datoteke. Hugin nato povpraša o tipu uporabljenega objektiva in njegovi goriščni razdalji; današnji fotoaparati te podatke sami zapišejo v datoteke s slikami, zato bo verjetno izbira, ki se bo prikazala, že kar prava – a jo vseeno raje preverite.
Sedaj kliknete na gumb "2. Align…". Program bo poskusil na fotografijah najti značilne točke, razpoznati, katere od njih se pojavljajo večkrat, in iz tega ugotoviti, kako so fotografije orientirane v prostoru. Če vključujejo fotografije dovolj značilnih točk, da se bo algoritem za samodejno poravnavo imel česa oprijeti, ste na konju. V tem primeru bo Hugin sam opravil skoraj vse delo in panorama se bo čez nekaj trenutkov prikazala v oknu za predogled. V malo verjetnem nasprotnem primeru boste morali Huginu pomagati z ročno določitvijo točk za poravnavo. Navodila za to žal presegajo okvir tega prispevka, zato vam svetujem, da si ogledate uporabniški priročnik programa Hugin ali pa na spletu poiščete kak hitri uvod v sestavljanje panoram.
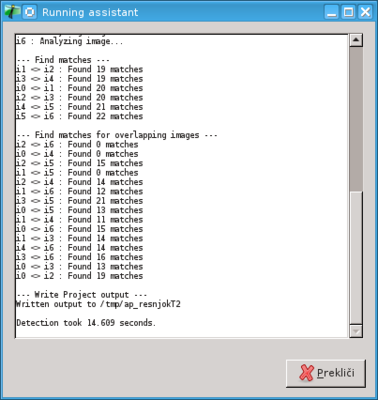
Samodejna poravnava traja, odvisno od velikosti in števila fotografij, od približno minute do nekaj minut. V tem času Hugin v posebno okno izpisuje sporočila o poteku postopka.
V naslednjem koraku morate nastaviti ustrezno projekcijo, velikost in usmerjenost izhodne panorame. Stellarium pričakuje, da bo panoramska slika, ki mu jo boste podali, narejena v projekciji, kjer horizontalno premikanje po sliki pomeni premikanje po azimutu, vertikalno premikanje pa premikanje po višini (t.i. enakopravokotna projekcija). Zenit je v takšni projekciji razpotegnjen preko celega zgornjega roba slike, nadir pa preko spodnjega. Za pravilno orientacijo panorame po azimutu velja dogovor, da levi rob slike ustreza azimutu 90°, torej smeri naravnost proti vzhodu.
Najprej pojdite na zavihek »Projection« in izberite projekcijo »Equirectangular« ter v okenci za zorno polje vpišite 360 in 180: s tem zajamete vseh 360° okolice v horizontalni smeri in 180° v vertikalni. Panorama bo vključevala tudi dele okolice, v katerih niste posneli fotografij (na primer zenit in nadir), ampak nič zato. Zatem se pomaknite v zavihek »Move/Drag« in privlecite na dan beležko, v katero ste si zapisali, katera smer na fotografijah je vzhod. Medtem, ko na tipkovnici držite pritisnjeno tipko »Shift«, z miško primite panoramo nekje na sredini in jo premaknite v horizontalni smeri, tako da vzhod prestavite natanko na levi rob slike. Prestavite se še en zavihek naprej (»Crop«). Območje panorame, ki ga bo Hugin spravil v končni izdelek, je označeno s pravokotnikom, ki ga morate razpotegniti preko celega zornega polja. Primite levi zgornji kot pravokotnika in in ga povlecite do levega zgornjega kota slike, nato pa naredite podobno še z desnim spodnjim kotom.
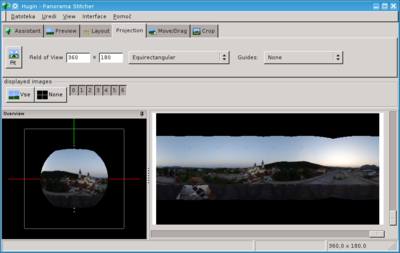
Predogled sestavljene panorame. Nastavljena je enakopravokotna projekcija z zornim poljem 360° × 180°. Podočja okolice, ki jih na fotografije nismo zajeli, so v predogledu pobarvana črno, v končni sliki pa bodo prozorna.
Skoraj ste že na cilju. V zadnjem koraku se vrnite na zavihek "Assistant" in kliknite na gumb »3. Create panorama…«. V polje za širino slike (»Width:«) vpišite »4096«. Polje za višino slike bo ustrezno vrednost preračunalo samo, takoj ko kliknete vanj. Višina mora znašati pol toliko kot višina: 2048 pik. Če je vrednost drugačna, je verjetno nekaj narobe z vašo nastavitvijo zornega polja (ni 360° krat 180°). Pod »LDR Format« (tj. izhodni format slike) izberite TIFF ali PNG – sam imam raje slednjega. Kliknite »OK«. Hugin bo hotel pred obdelavo projekt shraniti in bo od vas zahteval ime zanj, nato pa še ime izhodne datoteke. Oboje izberite po svojih željah. Sestavljanje panorame je procesorsko zahtevna operacija in bo Hugin zanjo porabil nekaj minut, med katerimi si lahko vzamete malo odmora.
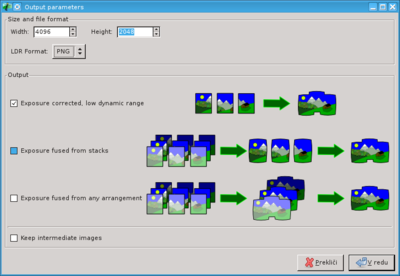
Izdelava panorame: v tem oknu nastavimo velikost in format izhodne slike ter način zlaganja panorame (prva izbira, »Exposure corrected, low dynamic range«, je že kar prava).
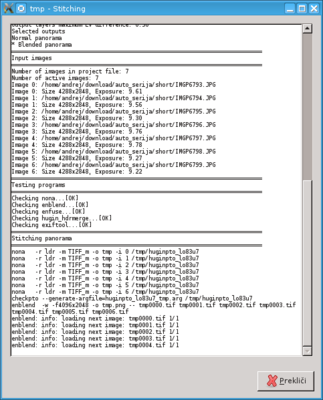
Med zlaganjem panorame se, podobno kot pri samodejni poravnavi slik, pojavi okno, v katerem se zvrstijo izpisi Huginovih modulov, medtem ko ti opravljajo svoje delo.
Prikrojitev panoramske slike
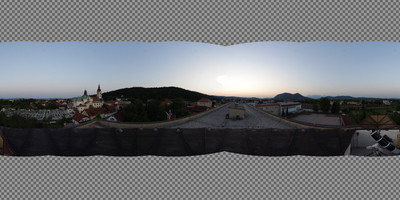
Panoramska slika, kot jo je izdelal Hugin. Levi in desni rob slike ustrezata smeri proti vzhodu, sredina slike pa smeri proti zahodu. Prozorna področja slike so označena s karirastim vzorcem.
Preden lahko pravkar izdelano panoramsko sliko uporabite za ozadje v Stellariumu, morate s fotografije odstraniti nebo. Stellarium namreč deluje tako, da kot okolico prikaže vse, kar je na panoramski sliki; dele, ki so na njej prozorni, pa nadomesti s simulirano sliko neba. Če neba na panoramski sliki ne zbrišete, boste v Stellariumu namesto simulacije vedno videli zgolj nebo s svojih fotografij!
Odstranjevanja neba je mogoče zakomplicirati skoraj do poljubne mere. Kako daleč boste šli, je odvisno od tega, kako dodelan rezultat želite imeti, koliko ste se zanj pripravljeni potruditi in nenazadnje tudi od tega, koliko ste vešči uporabe tega ali onega programa za urejanje fotografij. Priporočam vam, da se poslužite tistega, ki ste ga najbolj vajeni oziroma se v njem najbolje znajdete; jaz uporabljam Gimp (http://www.gimp.org), ki, mimogrede, tudi spada med prosto programje.
Najpreprostejša pot, ki jo lahko uberete, je, da v programu izberete orodje »radirka« in z njim pobrišete nebo. Splača se začeti s precej veliko radirko, s katero v enem zamahu pobrišete večino neba. Velikost radirke nato zmanjšate in poskusite pobrisati čim več tistega, kar je še ostalo; radirko spet zmanjšate itd. S takšnim postopkom nadaljujete, dokler z brisanjem ne pridete prav do obzorja. Tovrstno delo vzame nekaj časa, vendar je postopek enostaven, učinkovit in v večini primerov povsem zadosten.
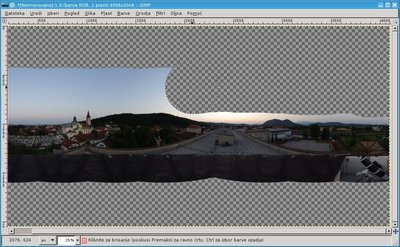
Brisanje neba z radirko: tu sem za začetno potezo nastavil premer radirke okoli 600 pikslov, v nastavitvah orodja pa sem izbral obliko čopiča z ostrim robom. Oster rob v začetnih fazah pomaga razlikovati med področji, ki ste jih že obdelali, in tistimi, ki jih še niste; a za zaključne poteze, ko se z radirko že skoraj dotikate obzorja, je pametneje izbrati čopič z nekoliko mehkejšimi robovi: tako boste dosegli enakomernejši prehod med obzorjem in nebom, ki ga bo dorisal Stellarium.
Če je vaše obzorje zelo razgibano in bi imeli z ročnim brisanjem z radirko preveč dela ali pa vaša okolica vsebuje objekte, skozi katere se vidi mnogo majhnih delov neba (recimo veje dreves), imate v programu Gimp na voljo dve orodji, ki vam utegneta priti prav. To sta orodji »mehki izbor« in »izberi po barvi« (podobno funkcionalnost boste našli tudi v drugih urejevalnikih slik, le da je tam morda na voljo pod drugim imenom – preberite si priročnik za uporabo). Če z orodjem »mehki izbor« kliknete na točko v sliki, bo program v izbiro zajel vso okolico te točke, ki ji je po barvi podobna. Orodje »izberi po barvi« deluje na podoben način, le da področja podobne barve poišče po celi sliki: v izbiro lahko torej zajame več ločenih delov slike, ki so si podobni po barvi. Razlog, da ravno ti dve orodji prideta tako prav, je, da je nebo tik po zahodu Sonca precej svetlejše od ostalih delov okolice in ga je zato po svetlosti mogoče dokaj dobro ločiti od zemeljskih objektov. Orodje »mehki izbor« lahko recimo uporabite potem, ko ste z radirko odstranili večji del neba, preostal pa vam je tanjši pas nad obzorjem. Z orodjem kliknete v pas neba in program bo v izbiro zajel nebo, temnejšega obzorja pa ne. S tipko »delete« izbrani del neba pobrišete. Če se vam zgodi, da program v izbiro zajame preveč ali premalo, poskusite v okencu za nastavitev orodja spremeniti parameter »threshold«: ta namreč določa, koliko se smejo barve v izboru med seboj razlikovati, da jih program še ima za podobne.
Podrobnejših navodil za delo z omenjenima orodjema nima smisla dajati, saj ne morejo nadomestiti praktičnih izkušenj, ki pa jih boste pridobili le tako, da se z orodjema poigrate sami. Opozorim naj le še, da bodite pri uporabi orodja »izberi po barvi« posebej pozorni, kje na sliki se pojavijo izbrana območja. Če je na sliki kak objekt, po svetlosti podoben nebu (recimo okno ali pa vodna gladina, na kateri se odseva nebo), se namreč lahko kaj hitro zgodi, da ga boste po pomoti izbrisali in namesto njega v okolico napravili »luknjo«. V primeru težav vam predlagam, da se posvetujete s kom, ki ima izkušnje z urejanjem slik in vam lahko pomaga najti rešitev.
Še ena stvar, ki vam jo v tem koraku priprave ozadja toplo priporočam, je, da s poljubno barvo zapolnite prozorni spodnji del slike (če vaša panorama vsebuje tudi tla pod opazovalcem, vam tega ni treba storiti). To naredite z orodjem »Zapolni s kanglico«, s katerim kliknete v prozorno področje. Tla lahko sicer pustite tudi prozorna, vendar bo Stellarium namesto njih prizadevno narisal tisto, kar je pod njimi. Sredi dneva boste torej pod nogami imeli luknjo, skozi katero bo videti temno nebo z objekti, ki so v tistem trenutku vidni s točke na nasprotni strani Zemlje. To je sicer zanimivo in zabavno, prav praktično ali realno pa ni.
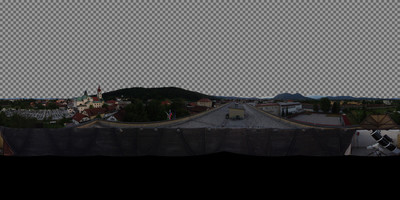
Slika, pripravljena za uporabo v Stellariumu. Nebo sem pobrisal v štirih prehodih z radirko, med katerimi sem njeno velikost vsakokrat zmanjšal približno na četrtino prejšnje (začel sem s premerom okoli 600 pikslov, prešel na dobrih 150, nato na 50 in končno na dobrih deset – pri zadnjem prehodu sem nastavil mehkejše robove radirke); delo mi je vzelo kakih petnajst minut. Na koncu sem s črno barvo zapolnil še luknjo v tleh.
Opisna datoteka za Stellarium
Denimo, da ste izdelali panoramski posnetek svojega domačega vrta in sliko shranili v datoteko »moj_vrt.png«. Edino, kar je treba še storiti, je, da to sliko Stellariumu podtaknete na mesto, kjer jo bo znal najti, in zraven priložite datoteko, iz katere bo prebral ime ozadja in nekaj drugih podatkov. Lokacija, od koder Stellarium naloži ozadja, je odvisna od operacijskega sistema, ki ga uporabljate. Na sistemu GNU/Linux se Stellariumova mapa nahaja v direktoriju »~/.stellarium«, na sistemu Windows 7 pa jo najdete tako, da v lokacijsko vrstico Explorerja napišete »%appdata%\stellarium«. Od tod naprej je postopek enak. V Stellariumovi mapi se nahaja mapa »landscapes« – če je še ni, jo ustvarite sami. V njej naredite še eno mapo, ki jo poimenujte z imenom vašega ozadja, npr. »moj_vrt«. Tja prekopirajte datoteko s panoramsko sliko, poleg nje pa ustvarite še besedilno datoteko »landscape.ini«. Vanjo zapišite tole:
[landscape]
name = Moj vrt
author = Ime Priimek
description = Panorama domačega vrta
type = spherical
maptex = moj_vrt.png
[location]
planet = Earth
latitude = +46d5'53"
longitude = +14d27'58"
altitude = 300
Imena definicij so že sama po sebi dovolj nazorna, da jih ni treba razlagati; izjemi sta le »maptex« in »type«. Prva podaja ime datoteke s panoramsko sliko, druga pa Stellariumu pove, za kakšen tip slike gre (oznaka »spherical« pomeni, da imamo eno samo sliko z enakopravokotno projekcijo okolice). Zemljepisne koordinate, navedene v opisni datoteki, bo Stellarium uporabil le, če boste pri izbiri svojega ozadja odkljukali tudi možnost »Uporabi pridruženi planet in položaj«.
Če je šlo vse po sreči, lahko sedaj poženete Stellarium, odprete okno za nastavitev ozadja (dosegljivo tudi s pritiskom na tipko F4), izberete zavihek »Ozadje« in na seznamu vas bo že čakala izbira »Moj vrt«. Če ugotovite, da bi na sliki želeli narediti še kak popravek, vam Stellariuma ni treba zapirati: ko končate s popravljanjem slike, v Stellariumu samo za hip izberite kako drugo ozadje, nato pa preklopite nazaj na svoje. Stellarium bo na novo prebral opisno datoteko ter panoramo in rezultat svojega dela si boste lahko takoj ogledali.

Končana panorama v Stellariumu.
Na koncu še opozorilo: razvijalci Stellariuma pravijo, da se zaradi razlogov, ki imajo več opraviti s silicijem, ki se vam greje v računalniku, kot pa s samim Stellariumom, najbolje obnesejo panoramske slike, katerih širina in višina sta potenci števila dve. Velikost, ki sem jo predlagal, 4096×2048, je sicer take sorte, je pa po mojih izkušnjah hkrati tudi največja še delujoča velikost. Podvojitve teh dimenzij ni mirno prebavila še nobena grafična kartica, ki sem jih imel priložnost srečati. Če bi se pri preizkusu ozadja izkazalo, da slike ne vidite ali pa dobite sporočila o napakah pri izrisu grafike, poskusite panoramsko sliko zmanjšati na velikost 2048×1024 in preverite, ali ste s tem kaj rešili.
Želim vam mnogo uspeha z izdelavo ozadij!